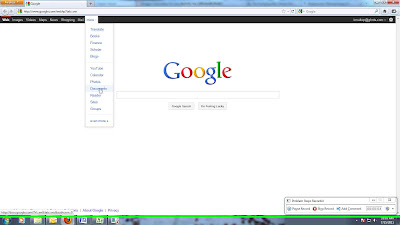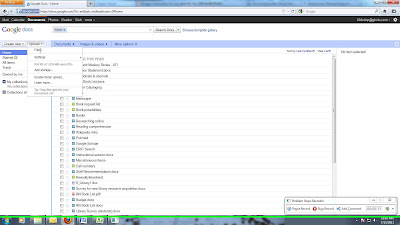The main page has many useful resources but let's focus on just the search feature for now. At the top is the basic search bar. Using that is likely to get you an overwhelming number of results though. Try the advanced search instead. As usual, it gives you many options to narrow things down.
 |
| Click to enlarge. Note all the resources at the bottom of the page. |
The advanced search page has one big field at the top where your search will be built piece by piece. What you do is use the smaller box below it to add search terms and limiters. Choose a field from the drop-down menu to the left, like Title/Abstract, put your term in and then click "Add to Search Box." Continue to add terms until you're satisfied that you've specified what you want.
 |
| Choose a field, enter your terms, click Add to Search Box. The field you just wrote in will clear and your term will be added to the big box at the top. |
 |
| You can see the search terms I've added in the big box at the top. |
You can look for things by subject as well. A word (or several) on that. PubMed uses Medical Subject Headings, or MeSH terms. (Library of Congress Subject Headings, LCSH, are most used outside medical libraries. Sometimes these two systems are used together.) These are a controlled vocabulary that lets similar documents be grouped together so they can be found easier. That way if you are looking for an article on "medication errors" and the article you want doesn't have that phrase but instead uses "medication administration errors" you'll still find it. To find out what subject headings there are you can search the MeSH database but I'll talk about that later. Choose "MeSH Terms" to search for a subject.
When you have entered everything in and your search is ready you can click preview and the number of articles that match your search will be displayed. If there are too many you can change your search to narrow things down. If there are too few try taking out one of your search terms or changing your language. This is when it is useful to search by MeSH terms rather than looking for a specific phrase in the article's text. When you are happy with what you've got, click search.
 |
| This search when done will give me 44 results. |
 |
| With what companies charge to read scholarly articles you'd think academia was only for the rich or something. |
I would recommend choosing the PubMed links if you have the option. You can also look and see which MeSH terms the article has been assigned to by clicking on the link located above the Link Out button. You can click on any of the terms to see what else is filed under it.
 |
| This is also a good way to find out what terms you can search by. |
Remember to write down what steps you've taken when conducting a search so you can duplicate it later if necessary and so you know what you've already tried. If you can't recall what you've already done you might end up going in circles and getting increasingly frustrated. Also, when you've found an article you like, write down the full citation information so you can find it again.