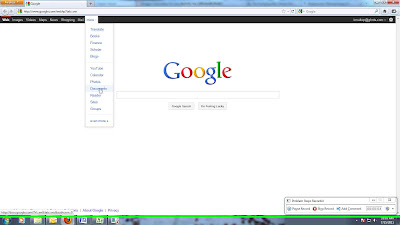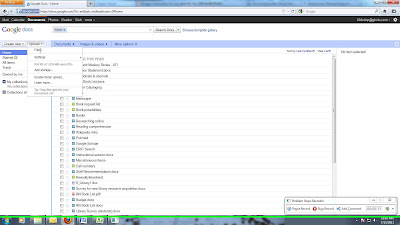Most people when they need to find something online turn to their favorite search engines for answers. This often means Google and sometimes Bing or Yahoo. These are massive search engines that give you thousands of results, far too many to go through. What ends up happening is you look at only the first couple of pages hoping that something useful is there. However, if you know a little something about searching you can get those useful results closer to the top of the list.
Think carefully about the subject you are trying to find information on and come up with a sentence that describes what you want.
 |
| Click for larger image. |
Pick out the 2-3 fact carrying words from that sentence to use in your search.
 |
| Look at the difference in the first results. |
If you get few (good) results try re-thinking your words. One of the words you picked might not be the one most used by people writing on the subject. From your results find out how most people write about your topic and use their words. You might have to do several searches until you get the right combination.
Now, on to what you actually type. You can get better results by using certain symbols to limit or broaden your search. Let’s look at Google.
When Google does a search it looks not only for your word but for plurals and synonyms. If you do a search for the words nurse and school you will get results for nurse, nursing, nurses, school, and schools.
If you want to stop it from looking for all those other words put a + sign in front of the word, like +nurse and you won’t get all the similar terms.
If you do want it to look for similar and related terms you can put a ~ sign in front of the word, like ~school. Doing this will get you results for not just school, schools, and schooling, but also academy, teacher, and institute.
Search engines don’t generally look for what are called “stop words”. These are common words like and, a, the, but, or. If you want to look for them in a phrase, or if you want to look up words in a specific order, put quotations around your phrase. “And that’s all” will give you that exact phrase. If you search for it without the quotation marks you won’t get the “and” and “that’s” and “all” will be out of order.
If you want to find two words near each other separate them with AROUND(5) which will make sure they are within 5 words of each other. It might look like, storm AROUND(5) damage.
You can combine all these things, like ~storm AROUND(5) +damage. Try ~storm ~damage. Try different words and combinations to see what you get.
When you get the results Google gives you further options to the left side to narrow things down. You can search for images, videos, news, blogs, and more. You can narrow your search to a certain time period, say the last year, or create your own custom date range to only look for things in the last five years. There are other things you can do, like look for translated pages or related searches. You can play with them if you want but the most useful might be the Not Yet Visited option so you can exclude websites you’ve already looked at.
You can also use the Advanced Search Screen to better organize your thoughts.
As a search tip remember that, especially with medical related topics, there is always an organization, foundation, council, or association and their websites are great sources of information. Look over the website to make sure they aren’t trying to push a specific viewpoint. Always ask the questions: Who is paying for this? Who benefits? Why do they exist? MedlinePlus is a great place to find legitimate associations and foundations.